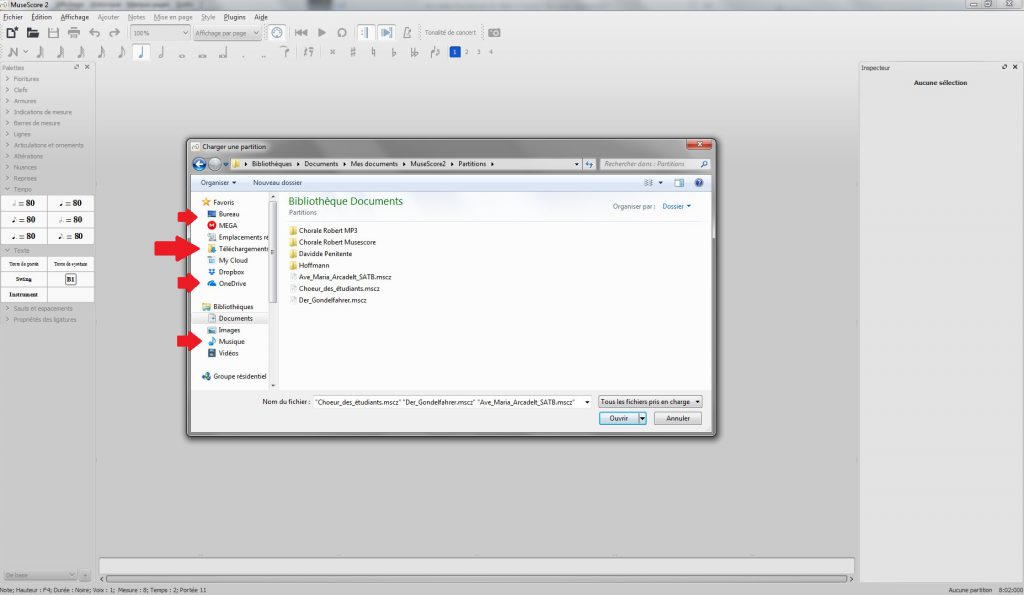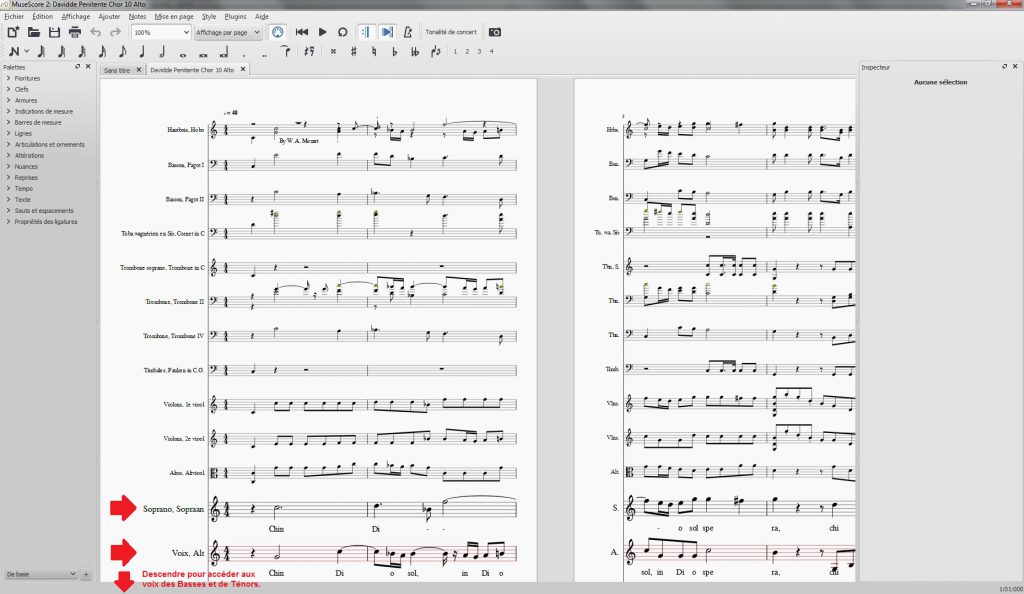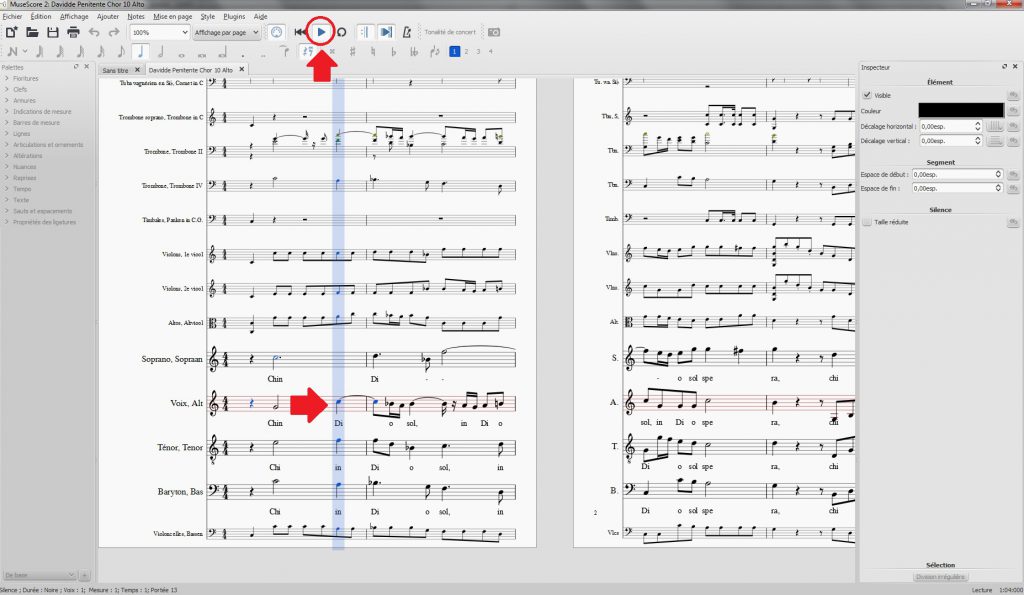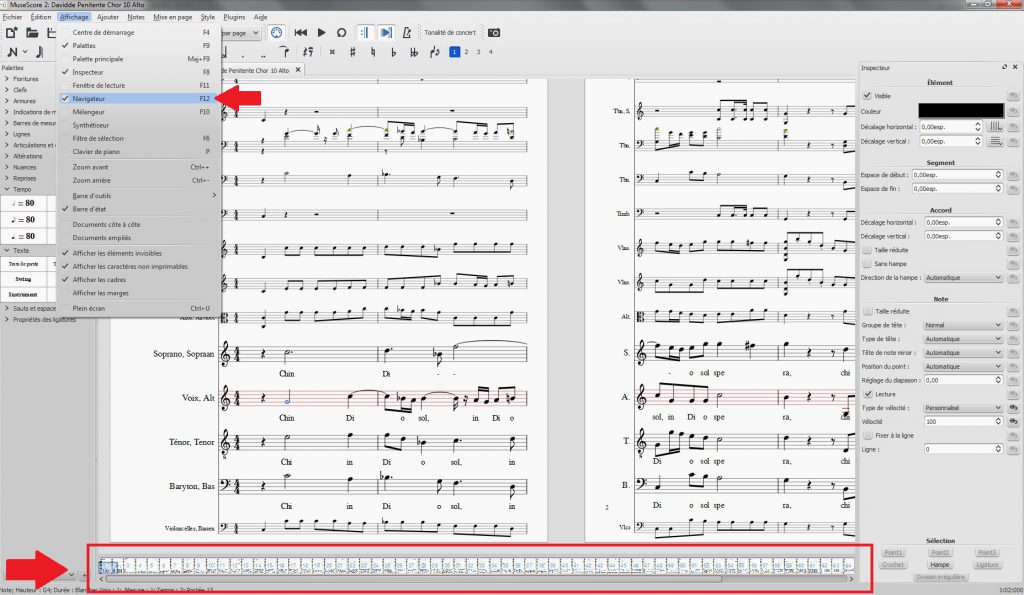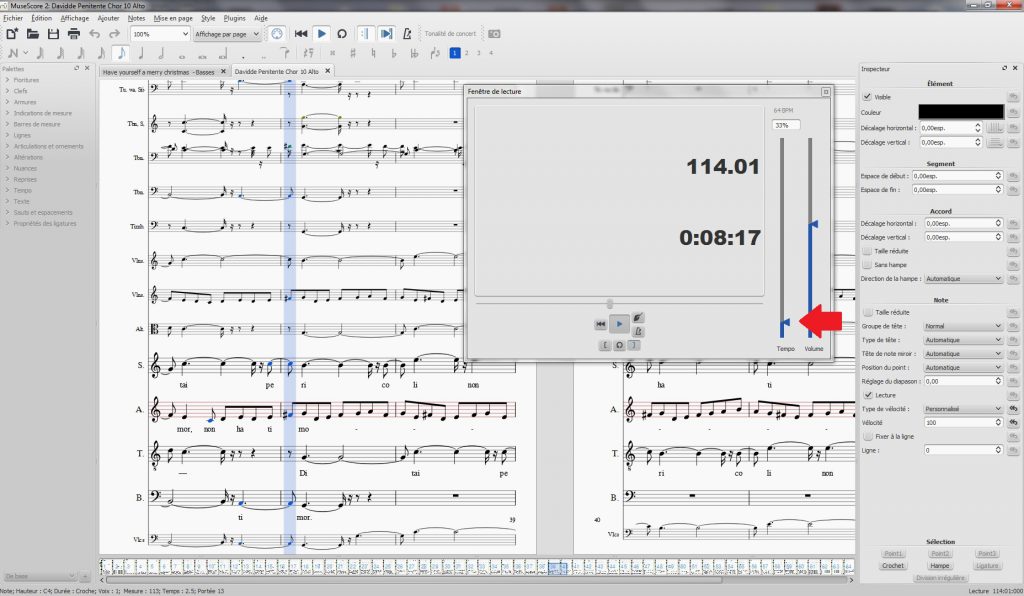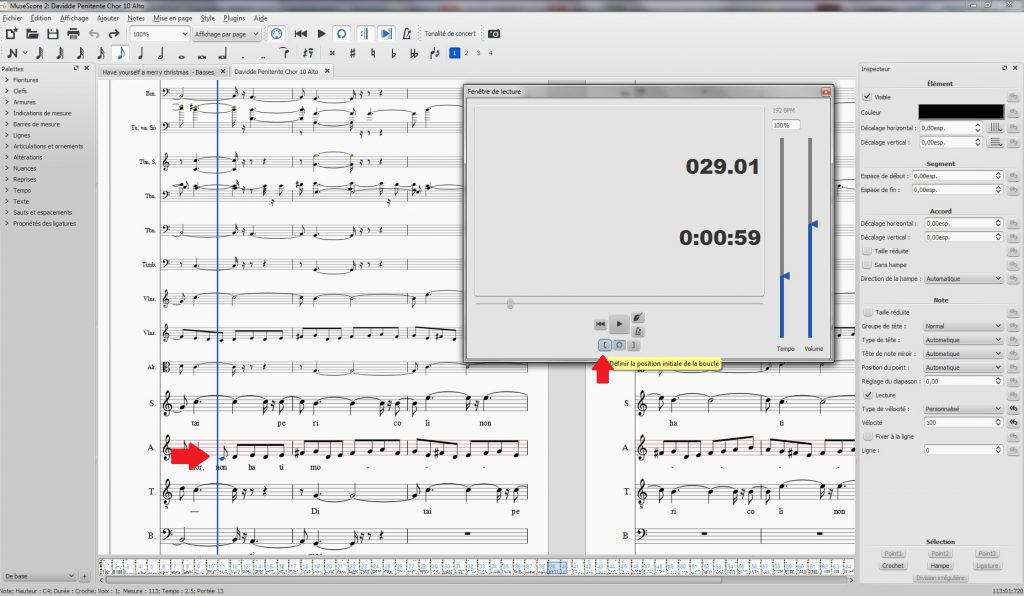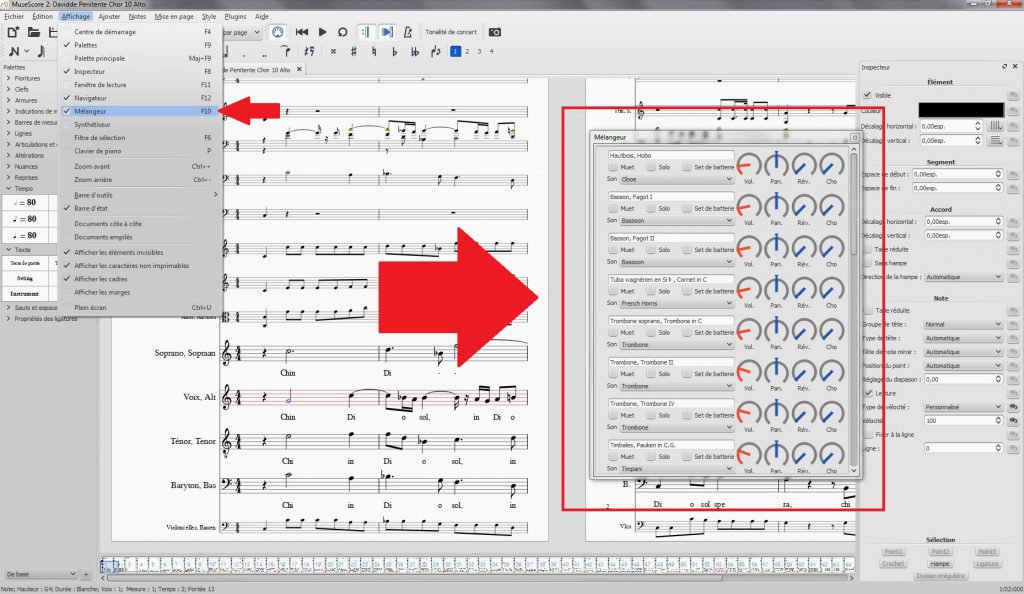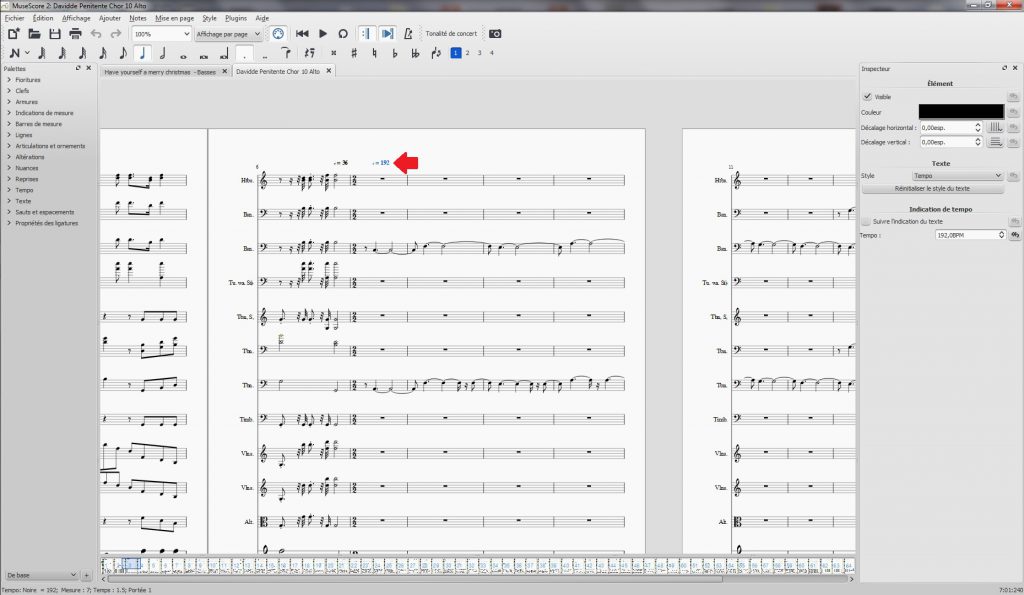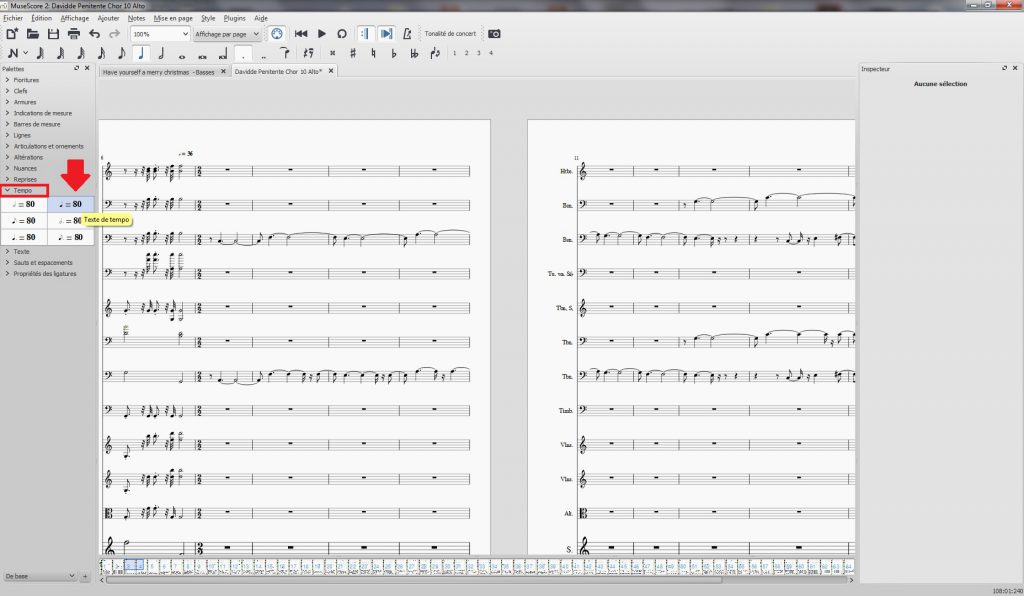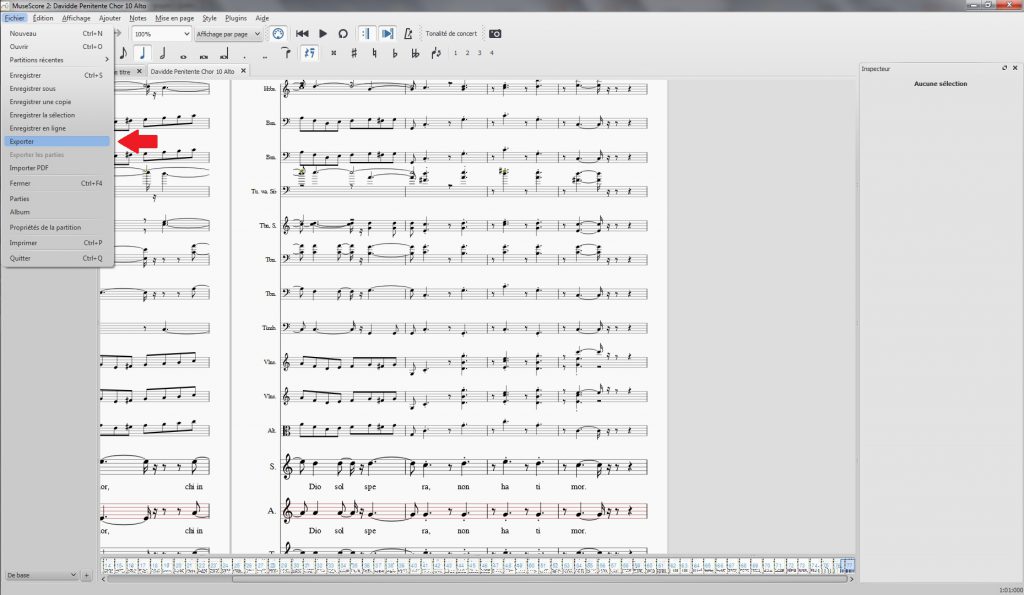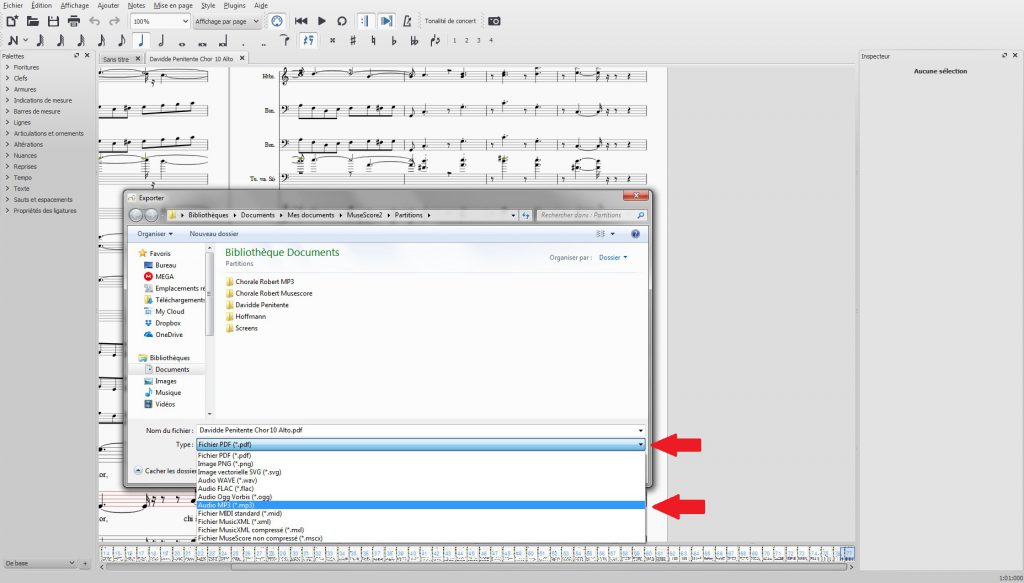Tutoriel MuseScore
MuseScore est un éditeur de partitions musciales. C’est un logiciel libre et gratuit. Il est prévu pour la création et l’édition des partitions mais il peut aussi être utilisé s’exercer à chanter avec un support audio et visuel. Sur cette page, nous expliquons comment installer le logiciel (sur un PC ou un Mac – mais le logiciel fonctionne également sous Linux) et comment l’utiliser pour lire des partitions numériques.
Destiné aux choristes du Choeur de l’ULB, ce tutoriel se veut centré sur l’utilisation de fonctionnalités utiles aux choristes pour revoir leurs partitions entre les répétitions. Il n’a aucune prétention d’exhaustivité.
Chapitrage :
Pour commencer, l’installation
Installation sous Windows
Installation sous Mac OS
Utiliser MuseScore pour lire des partitions
Ouvrir un fichier MuseScore
Lire un fichier MuseScore
Naviguer entre les pages de la partition
Changer la vitesse d’un passage en cours de lecture
Lire / chanter un passage en boucle
Utilisation avancée – Modifier le volume de sa voix
Utilisation avancée – Changer le tempo d’un morceau
Utilisation avancée – Exporter un fichier audio mp3 personnel
Utilisation avancée – Problème d’exportation mp3
Pour commencer, l’installation :
Pour utiliser MuseScore, il est nécessaire de commencer par l’installer sur son ordinateur. Pour cela, il faut aller sur le site internet du logiciel à cette adresse : https://musescore.org/fr.
Le site propose immédiatement de télécharger le logiciel adapté à votre système d’exploitation (ici Windows 7). On clique donc sur le gros bouton vert « Téléchargement gratuit ».
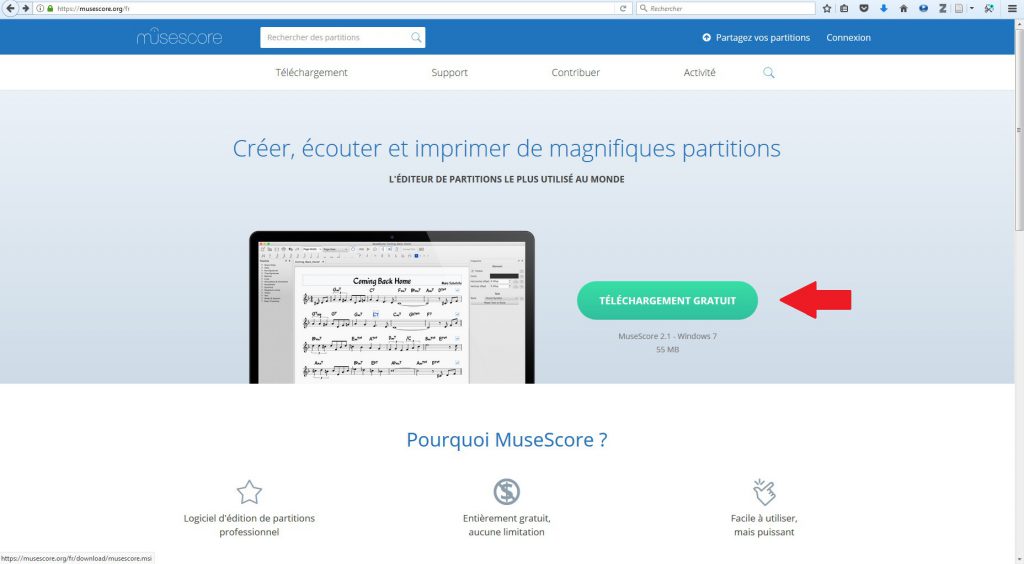
Installation sous Windows :
Une fois cliqué sur le bouton vert, une fenêtre comme celle-ci dessous apparaît, demandant à enregistrer le fichier.
Cliquez sur « Enregistrer le fichier ».
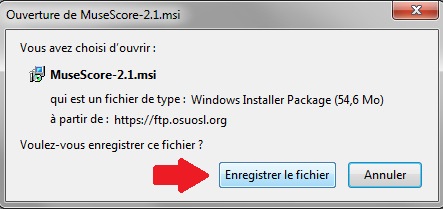
Une fois le fichier téléchargé, ouvrez-le, soit par l’intermédiaire de votre navigateur internet, soit en retrouvant le fichier d’installation dans votre dossier « Téléchargements ». Ici, le MuseScore-2.1.msi.
Une fois le fichier ouvert, la fenêtre ci-dessous s’affiche. Cliquez sur « Exécuter ».
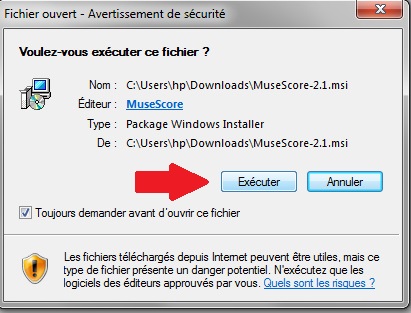
Le programme d’installation se met en route et vous n’avez plus qu’à cliquer sur « next » à chaque étape.
A la fin du programme d’installation, l’ordinateur vous proposera d’ouvrir directement MuseScore. Par la suite, vous pourrez retrouver MuseScore dans le menu démarrer comme vos autres programmes.
Installation sous Mac OS :
Après avoir cliqué sur le gros bouton vert « Téléchargement gratuit » sur le site de MuseScore, la fenêtre ci-dessous apparaît, vous demandant que faire du fichier. Sélectionner l’option qui permet d’enregistrer le fichier (ici « Save file » en anglais). Cliquez ensuite sur « OK ».
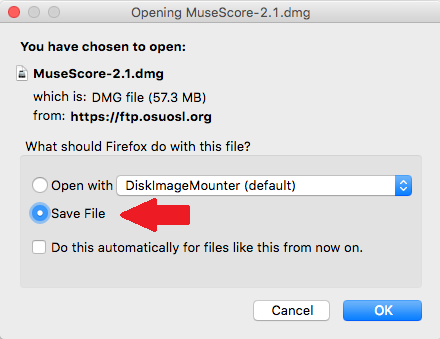
Une fois le fichier téléchargé, ouvrez-le, soit par l’intermédiaire de votre navigateur, soit en retrouvant le fichier téléchargé dans votre dossier « Téléchargements ». Ici, ce fichier s’appelle MuseScore-2.1.dmg.
La fenêtre suivante apparaît, vous proposant de glisser l’icône de MuseScore dans votre dossier « Applications ».
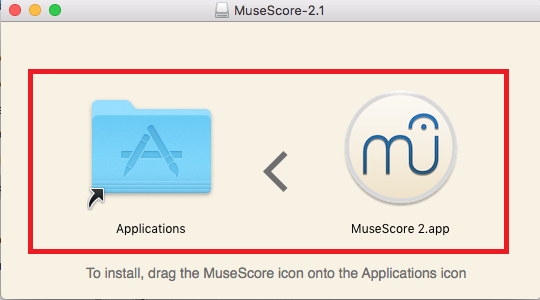
Effectuez le glissement (en maintenant cliquant sur l’icône Musecore et en maintenant votre doigt appuyé sur la souris en accompagnant le déplacement vers l’image du dossier Application). MuseScore va être copié dans ce dossier où ce trouvent déjà vos autres applications.
Une fois ceci effectué, allez dans votre dossier Application et ouvrez MuseScore en cliquant dessus. L’ordinateur v vous demander si vous êtes sûr de vouloir ouvrir cette application qui provient d’internet, cliquez sur « Ouvrir ».
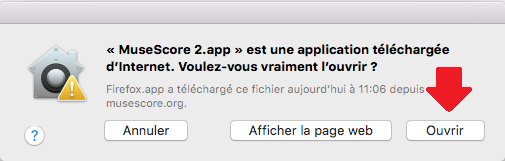
Utiliser MuseScore pour lire des partitions :
Avertissement 1 : Préalablement, vous devez avoir téléchargé les fichiers « .mscz » contenus dans le dossier « MuseScore » sur le cloud. Par exemple, si vous êtes Alto et que fous souhaitez répéter le chœur 10 avec la fugue, vous avez enregistré depuis le dossier du cloud le fichier « Davidde Penitente Chor 10 Alto.mscz » (Oui, ce tutoriel est écrit par une Alto, (niark niark :-)))
Avertissement 2 : L’interface du logiciel est similaire sur Windows et Mac. Les captures d’écran ci-dessous proviennent de mon Windows 7 mais les choses se présenteront de la même manière si vous utilisez Mac OS X ou une autre version de Windows.
Avertissement 3 : Les images sont petites mais vous pouvez les agrandir en cliquant dessus 🙂
Ouvrir un fichier MuseScore :
Lorsque vous ouvre le logiciel, il ne présente qu’une page vide. Pour ouvrir une partition, allez dans le menu « Fichier » en haut à gauche et cliquez sur « Ouvrir ».
Une fois que vous avez cliqué sur « Ouvrir », une fenêtre s’ouvre (cf ci-dessous), vous proposant de chercher le fichier que vous souhaitez ouvrir. Dans cette fenêtre, vous recherchez donc le fichier dans votre ordinateur. A moins que vous ne l’ayez rangé ailleurs, le fichier se trouvera dans votre dossier « Téléchargement ».
Une fois votre fichier sélectionner, MuseScore l’ouvre et la partition s’affiche comme ceci :
Vous voyez apparaître les différentes portées. Comme les fichiers contiennent la version orchestre de Davidde Penitente, vous avez les portés de tous les instruments. Les voix des chœurs sont en bas dans la partition. Si elle ne s’affichent pas, ou pas toutes, dans la fenêtre comme c’est le cas ci-dessus, il suffit de descendre sur la page pour les trouver. (Ici nous avons les voix des Soprano et des Alto mais celle des Ténors et des Basses dépassent la fenêtre vers le bas.) Pour déplacer la page vers le bas, vous pouvez la faire glisser en maintenant le bouton de la souris appuyé.
Comme on se perd facilement avec le nombre de portées, pour mieux se repérer visuellement, la portée de la voix dont vous avez ouvert le fichier (ici celle des alto) est coloriée en #ff0000;">rouge.
Lire un fichier MuseScore :
Maintenant que votre partition est ouverte avec MuseScore et que vous avez trouvé votre portée, vous pouvez demander à MuseScore de lire la partition. Pour cela, vous trouverez dans les menus en haut le petit triangle signifiant « Lecture ». Lorsque vous cliquez dessus, la partition est jouée mais en plus du son, en même temps, vous verrez défiler un curseur bleu indiquant les notes qui sont en train d’être jouées.
Cela fait donc une sorte de karaoke qui peut être bien pratique pour chanter chez soi, avec le son des fichiers audios, mais en évitant de se perdre dans sa partition.
Naviguer entre les pages de la partition :
Tout cela est très beau et pratique, mais si vous avez comme moi ouvert le fichier de votre voix du choeur 10, vous découvriez vite qu’il est difficile de se déplacer dans la partition – par exemple pour revenir quelques pages en arrière et réécouter / rechanter un passage. Ce n’est pas étonnant puisqu’avec toutes les portées de l’orchestre et la mise en page, il n’y a qu’une ligne de deux mesures par page et que le morceau entier en fait donc dans MuseScore… 77 !
Pour remédier à cela, il est possible de faire apparaître un navigateur au bas de la fenêtre, qui présente les différentes pages.
Pour ce faire, il faut aller dans le menu « Affichage » en haut à gauche et sélectionner « Navigateur ». Un compartiment apparaîtra en bas de vos partitions qui vous permettra de vous déplacer facilement dans la partition en sélectionnant les différents pages :
Changer la vitesse d’un passage en cours de lecture :
Pour vous entraîner à chanter la fugue du chœur 10 de Davidde Penitente, vous avez peut-être utilisé le fichier MuseScore qui propose un tempo un peu plus lent. Certaines vocalises vous paraissent cependant encore bien rapides. Ou bien, au contraire, vous souhaitez accélérer des passages que vous connaissez mieux. Avec MuseScore, il est possible de ralentir ou d’accélérer la vitesse d’un passage très facilement, en cours de lecture du morceau, en utilisant la « Fenêtre de lecture ».
Pour faire apparaître la fenêtre de lecture, allez dans le menu « Affichage » en haut à gauche et cliquez sur « Fenêtre de lecture ». Celle-ci propose un menu plus complet de lecture du morceau où l’on peut faire varier le volume et le tempo ainsi que faire jouer un passage en boucle (voir point suivant).
Pour faire varier le tempo, déplacez simplement le curseur de la jauge « Tempo » en gardant votre doigt appuyé sur la souris (vous pouvez également utiliser la roulette de la souris si cela est plus pratique). (Ici, le tempo de la fugue est ralenti au moment d’une vocalise rapide.)
Lire / chanter un passage en boucle :
Pour lire et chanter un passage en boucle, faite d’abord apparaître la « Fenêtre de Lecture » comme décrit dans le point précédent.
Cliquez sur la première note du passage que vous souhaitez lire en boucle (ici le début de la vocalise plus rapide des alto). Dans la fenêtre de lecture, cliquez ensuite sur le petit » [ « . Une barre bleue apparaît qui marche le début de la lecture en boucle.
Déplacez vous dans la partition jusqu’à la fin du passage que vous souhaitez mettre en boucle et répétez l’opération pour la fin du passage : cliquez sur la dernière note que vous souhaitez entendre en boucle et, dans la fenêtre de lecture, cliquez sur le petit » ] »
Appuyé sur le triangle « Lecture » pour activer la lecture en boucle.
Utilisation avancée – Modifier le volume de sa voix :
Une fois que vous maîtriserez mieux votre voix, vous aurez peut-être envie de vous entrainer à chanter avec le logiciel sans que votre voix ne ressorte autant devant les autres voix, mais sans qu’elle soit autant noyée dans les autres que sur les fichiers tutti. Ou alors vous aurez envie, au contraire, que celle-ci se détache encore mieux des autres.
Cela est tout à fait possible avec MuseScore. Pour le faire, il faut utiliser le « Mélangeur ». Tout comme le Navigateur, le Mélangeur n’apparait pas par défaut dès l’ouverture du logiciel. Il faut aller à nouveau dans « Affichage » en haut à droite et sélectionner « Mélangeur ».
Une fenêtre apparaît alors, qui contient beaucoup d’informations, mais dont une seule nous intéresse : le bouton du volume.
Ce dernier est vite repérable puisque contrairement aux autres il est orange. Il permet, voix par voix et instrument par instrument, de régler un volume différent.
Tout comme sur la partition, les voix apparaissent vers le bas, il faut donc descendre dans la fenêtre du mélangeur pour trouver les canaux des différentes voix. Vous constaterez alors que le volume de votre voix est poussé au maximum, lui permettant de ressortir sur le reste.
En maintenant appuyé et en bougeant votre souris sur le bouton « Volume » (ou si votre souris possède une roulette, l’utiliser est plus pratique), vous pouvez alors diminuer le volume de votre voix pour la rééquilibrer progressivement avec les autres.
Si au contraire vous souhaitez augmenter l’écart entre votre voix et les autres, vous pouvez diminuer le volume des autres voix et même des instruments.
Bien sûr, vous pouvez enregistrer ce nouveau réglage de votre fichier MuseScore en allant dans le menu « Fichier » en haut à gauche et en sélectionnant « Enregistrer ».
Utilisation avancée – Changer le tempo d’un morceau
Vous avez utilisé plusieurs fois le fichier MuseScore du chœur 10 où la fugue est ralentie et après cet entrainement, vous souhaiteriez avoir un fichier plus rapide. Cependant, la vitesse normale est encore trop élevée. Avec MuseScore, il est possible de déterminer par vous-même le tempo d’un morceau ou d’une partie de morceau.
Pour ce faire, commencez par supprimer l’information existante. Cliquez sur l’indication de tempo que vous souhaitez modifier (ici, l’indication du tempo de la fugue à sa vitesse normale), et cliquez dessus. L’indication devient bleue. Appuyez sur la touche « suppr » / « delete » de votre clavier pour la supprimer.
Allez maintenant dans la colonne à gauche de l’écran et cliquez sur « Tempo ». Des indications s’affichent. Par défaut, elles sont toutes à 80 mais elle pourront être modifiées par la suite.
Cliquez sur l’indication que vous souhaitez utiliser (ici noire = 80) et en gardant le doigt appuyé sur la souris, glissez l’indication sur la première note du morceau / de la partie de morceau dont vous souhaitez changer le tempo.
Automatiquement, la nouvelle indication vient s’afficher en haut du système de portée comme l’était la précédente. A présent, en double-cliquant dessus, vous pouvez passez en mode « édition » et effacer le « 80 » pour le remplacer par le nombre de votre choix. Le nouveau tempo peut bien sûr être enregistré pour la prochaine utilisation du fichier Musescore en allant dans « Fichier » en haut à gauche et en cliquant sur « Enregistrer ».
Utilisation avancée – Exporter un fichier audio mp3 personnel
Vous avez chipoté avec le mélangeur et le tempo et vous avez trouvé une balance et une vitesse qui vous conviennent, vous souhaitez pouvoir l’utiliser avec MuseScore mais, n’étant pas toujours devant votre ordinateur, vous auriez aimé avoir un tel audio à écouter dans votre voiture ou sur un baladeur mp3. Avec MuseScore, vous pouvez exporter sous forme de fichier audio mp3 le réglage effectué sur la partition.
Pour ce faire, allez dans le menu « Fichier » en haut à gauche et cliquez sur « Exporter ».
Une fenêtre apparaît alors, vous proposant d’enregistrer le fichier à l’endroit que vous souhaitez de votre ordinateur.
Par défaut, MuseScore propose d’exporter votre partition en format PDF (pour l’imprimer par exemple). Souhaitant un fichier audio, vous pouvez cependant changer le type de fichier à exporter et choisir un format mp3.
Par défaut, MuseScore proposera d’enregistrer le fichier dans le dossier « Partitions » que le programme a automatiquement créé dans vos documents. Vous pouvez bien sûr enregistrer le fichier ailleurs selon votre désir.
Pour finaliser l’enregistrement de votre fichier, cliquez ensuite sur « Enregistrer » (Le processus d’exportation prend un peu de temps mais cela est normal – surtout si vous exporter une version mp3 du choeur 10 avec sa longue fugue !
Utilisation avancée – Problème d’exportation mp3
Lors de votre première exportation de fichier mp3, il est possible que votre ordinateur vous montre un message d’erreur indiquant : « Musescore n’est pas capable d’exporter directement en MP3, mais à la place, vous pouvez utiliser la bibliothèque Lame disponible gratuitement. Vous devez obtenir lame_enc/dll séparément (pour les détails, voir le manuel), et ensuite ajouter le fichier à Musescore. La manipulation doit être faite qu’une seule fois ».
Cacastrophe ! comme dirait ma Mamie.
Pas de panique ! En réalité, la manipulation n’est pas si difficile.
Tout d’abord, il faut trouver et télécharger cette fameuse bibliothèque « Lame ». Celle-ci est également un composant qui fonctionne avec le programme Audacity. Rendez-vous sur cette page pour le téléchargement : http://www.commentcamarche.com/download/telecharger-3673536-lame-mp3-for-audacity
Une fois sur la page, cliquez sur « Télécharger »
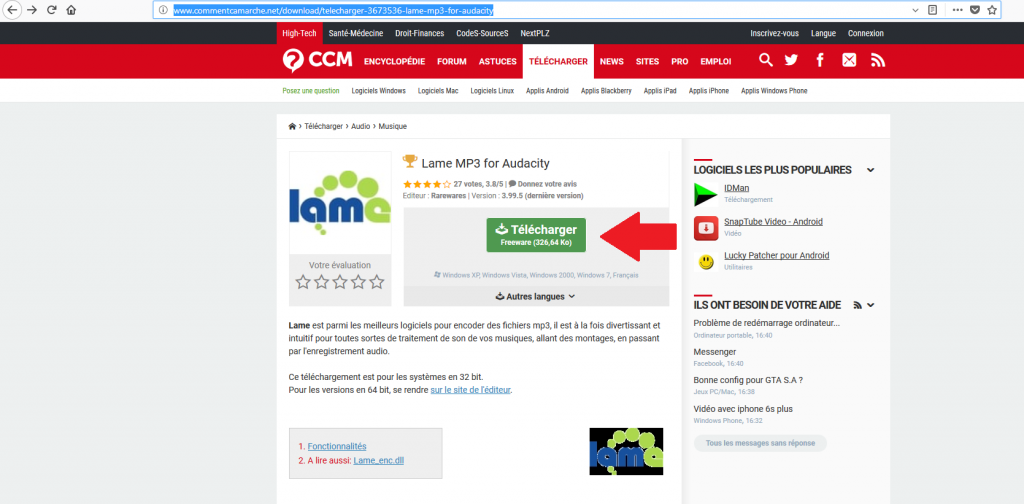
Tout comme lors de l’installation de MuseScore ou d’autres logiciels, votre ordinateur vous demande d’ouvrir ou d’enregistrer le fichier que vous souhaitez télécharger. Choisissez de l’enregistrer.
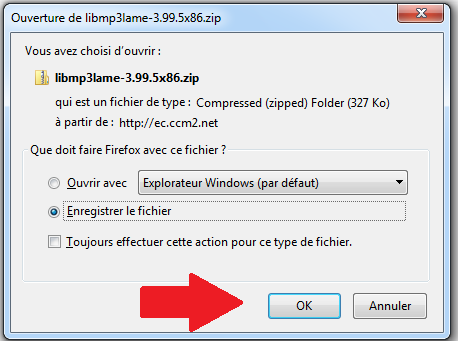
Une fois le téléchargement terminé, vous ouvrez votre fichier. Dans le cas de la bibliothèque Lame, il s’agit d’un dossier compressé. Lorsque vous cherchez à l’ouvrir, l’ordinateur vous demandera donc d’extraire les fichiers.
La bibliothèque Lame est un composant dont MuseScore aura toujours besoin si vous souhaitez exporter des fichiers mp3. Si vous souhaitez répéter l’opération à l’avenir, il est donc nécessaire d’enregistrer ce composant à un endroit où vous ne risquez pas de le bouger ou de le supprimer par mégarde (sinon MuseScore ne le retrouvera plus sur votre ordinateur et vous devrez le rechercher ou télécharger à nouveau par la suite). De mon côté, je l’enregistre dans mon dossier programme puisque c’est un emplacement de mon ordinateur où je ne risque pas de trop chipoter. (Mais ce n’est nullement obligatoire et vous pouvez l’enregistrer n’importe où dans votre ordinateur : cela fonctionnera.)
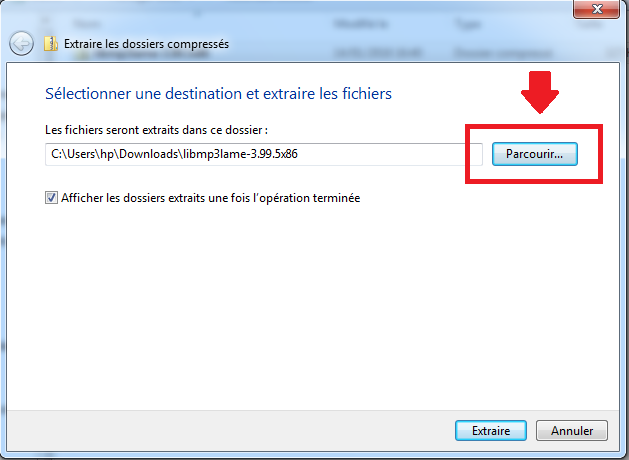
Ci-dessous, mon dossier programme avec les fichiers sortis du dossier compressé. On y reconnait un fichier en .dll comme celui dont MuseScore a besoin. C’est celui-là qu’il faudra ajouter au programme.
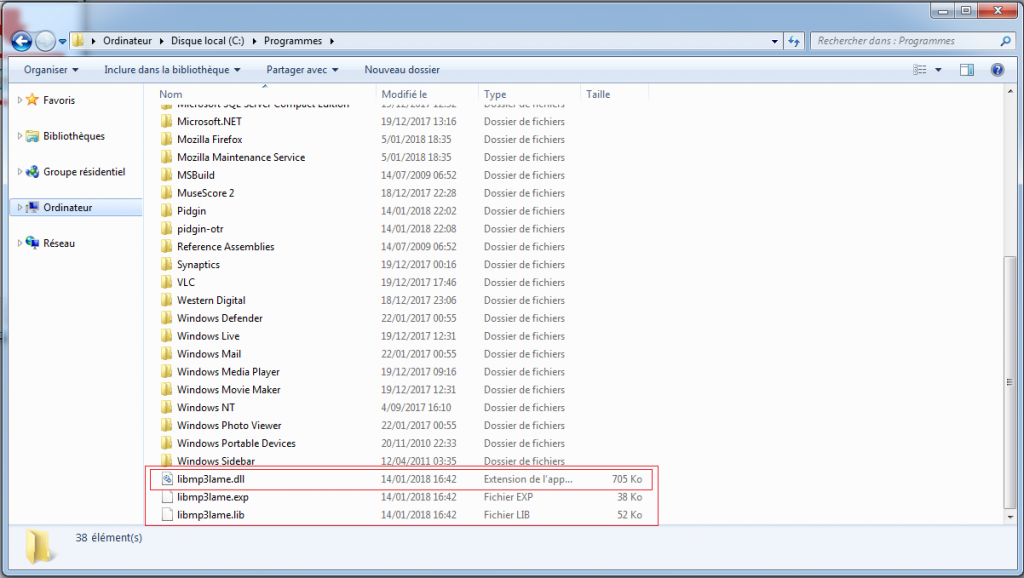
Retournons dans le logiciel MuseScore et relançons l’importation. A nouveau, une fenêtre s’ouvre et nous demande d’ajouter la bibliothèque Lame à MuseScore. On clique sur « Oui ».

Une fenêtre nous invite à rechercher le composant dans notre ordinateur. Vous allez donc à l’emplacement où vous avez enregistré votre fichier .dll. De mon côté, je vais le chercher dans mon dossier « programmes » puisque c’est là que je l’ai enregistré.
Attention, le fichier n’apparait pas spontanément. Un logiciel comme Musescore est utile pour faire beaucoup de choses mais il n’est gère intelligent : il recherche donc un fichier Lame qui a une synthaxe précise (lame_enc.dll). Or, votre fichier .dll téléchargé sur internet s’appelle différemment. Il est donc important, en bas à droite de la fenêtre, de changer la recherche de MuseScore « Only lam_enc.dll » en « All Files ».
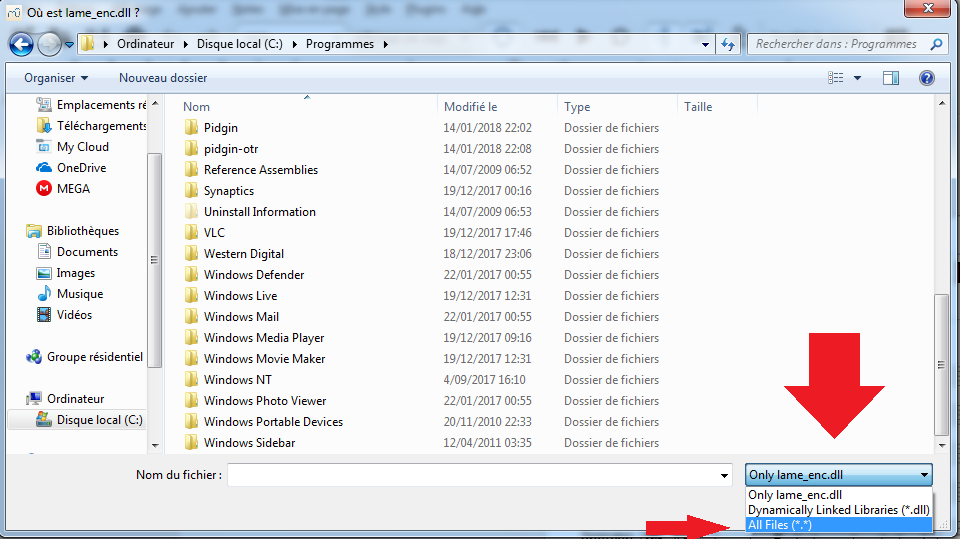
Votre fichier .dll deviendra alors visible et vous pourrez le sélectionner. Cliquez ensuite sur « Ouvrir ».
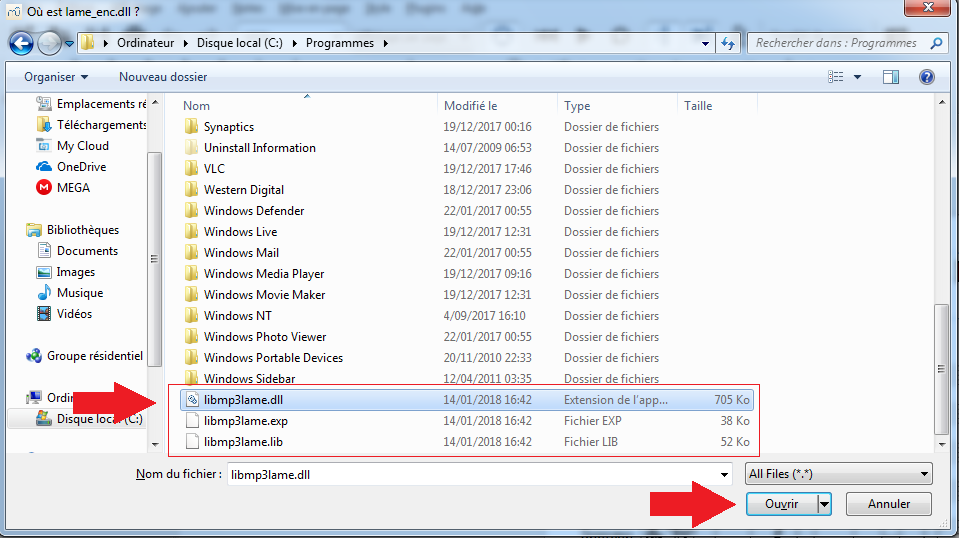
Normalement, votre importation devrait débuter automatiquement. Par la suite, le logiciel ne demandera plus de rechercher la bibliothèque Lame car il gardera son emplacement en mémoire.